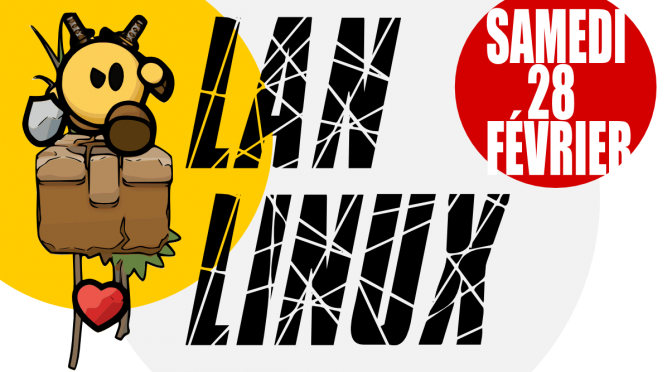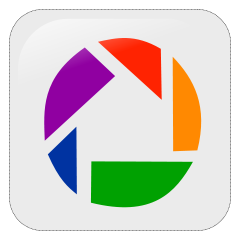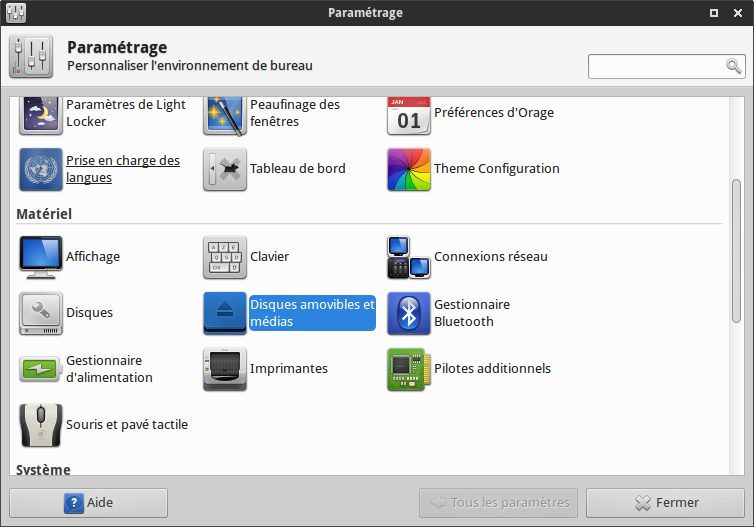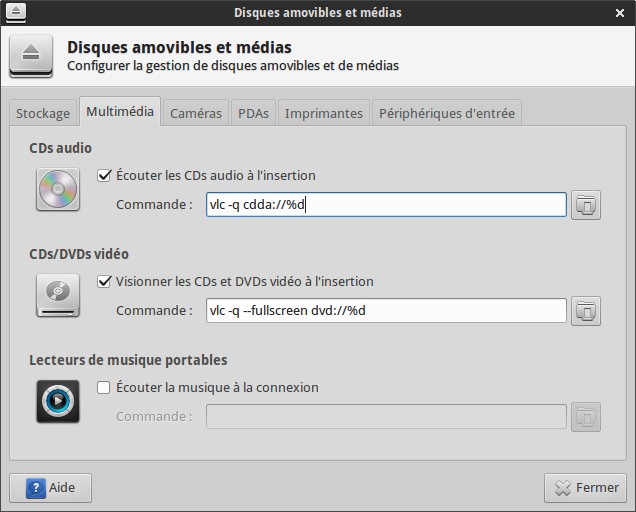Desclicks organise une seconde journée jeux vidéo sous Linux ce samedi 23 mai à partir de 9h du matin. L’évènement aura lieu dans les locaux de l’association au 3 rue St Paul à Schiltigheim. L’entrée est à prix Libre. Cette journée sera l’occasion de passer un moment convivial en découvrant les diverses possibilités de jeu sur cette plate-forme. Comme pour la précédente version, vous pourrez vous essayer à des parties en réseau sur divers jeux :
- de tir avec Xonotic, TeeWorlds et Urban-Terror,
- de stratégie en temps réel avec 0ad,
- de course avec SuperTuxKart et TrackMania.
D’autres classiques et jeux sans DRM vous attendent sur nos machines également. Les possibilités de jeux sous Steam ou d’émulation de programmes Windows avec PlayOnLinux seront également présentées.
Pour cette journée nous mettrons l’accent sur le simulateur de vol Flightgear en proposant une tournée dans le ciel de Strasbourg avec les bâtiments et routes générées à l’aide des données d’openstreetmap et du script osm2city.

Notre capacité d’accueil étant limitée à environ 15 postes, nous invitons les personnes intéressées à s’inscrire sur la page Framadate afin que nous puissions nous organiser en conséquence. Vous pouvez y laisser également y laisser un petit commentaire.
Note pour ceux qui souhaitent amener leur machine :
Pensez à télécharger les jeux en avance, les versions utilisées pour cette lan seront :
- Xonotic 0.8
- Urban-Terror 4.2.023
- Teeworlds 0.6.2 ( dépôts Ubuntu )
- Hedgewars 0.9.20.5-2 ( dépôts Ubuntu )
- Trackmania via PlayOnLinux
- 0-A.D. version 18 ( dépôts Ubuntu )
- [optionnel] Supertuxkart 0.9
Pour ceux qui souhaitent s’inspirer de notre affiche pour organiser une lan voici les documents de travail au format svg.
Pour les pilotes de flightgear qui souhaitent les scènes générées via l’import des données d’openstreetmap celles-ci sont disponibles ici.